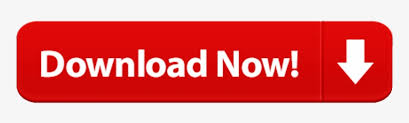

Hover the mouse over column B’s header cell and move left.How do you hide and unhide a column in Excel On the Home tab, in the Cells group, click Format. Now column A should be unhidden in your Excel spreadsheet. Select Cells > Format > Hide & Unhide > Unhide Columns. Now, choose Column from the Format menu, and the choose Unhide. Can’t unhide columns in Excel Select the Home tab from the toolbar at the top of the screen. Doing so will selecteverything to the left, including column A. Release the mouse with the pointer over the Select All cell (the blank gray cell that intersects the header and row cells). Don’t click any borders, just drag the selection mouse pointer (the fat arrow pointing down). Click column B’s header cell and drag the mouse pointer to the left.Don’t panic, column A isn’t gone forever, and there’s more than one way to unhide it: Selecting just column B won’t select column A. That works fine until you try to unhide column A, as there’s only one adjacent column, column B. After selecting the hidden column and its adjacent columns, choose Column from the Format menu and then select Unhide. Right-click anywhere within a selected column. Highlight the column on either side of the column you wish to unhide in your document.
UNHIDE A COLUMN IN EXCEL MAC PC
You’re really selecting three columns: the hidden column and both columns on either side of it. Open Microsoft Excel on your PC or Mac computer. Select the columns that are adjacent to the hidden column. Unhiding a column takes a bit of specialized knowledge, but it isn’t difficult. To hide a column, select it, choose Column from the Format menu, and then select Hide. SEE: Download: Build your Excel skills with these 10 power tips (TechRepublic)

Hiding a column tucks data out of sight without interfering with its function. Even you won’t want to see all of it all the time. Confidentiality aside, sometimes endless data is just a nuisance. Not everything in your worksheet needs to be privy to everyone. Fortunately, there are two simple tricks for unhiding it. Click the arrow next to one of the selected row numbers or column letters, then choose Add Rows Above or Add Rows Below (or Add Columns Before or Add Columns After).ĭelete multiple rows or columns at once: Command-click the rows or columns, click the arrow, then choose Delete Selected Rows or Delete Selected Columns.The secret to unhiding column A in an Excel worksheetĪfter you hide column A, it might seem like it's gone forever. Insert multiple rows or columns at once: Anywhere in the table, select a number of rows or columns equal to the number of rows or columns you want to insert. Insert or delete a row or column within the table: Move the pointer over a row number or column letter, click the arrow, then choose an option from the shortcut menu. To delete rows and columns that have data, Option-drag.

You can delete rows and columns only if their cells are empty. You can delete a row or column only if all its cells are empty.Īdd or delete both rows and columns at the edge of the table: Drag in the bottom-right corner of the table to add or delete both rows and columns. Click in the top-right corner of the table to add a column, or drag it to add or delete multiple columns.
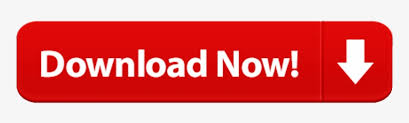

 0 kommentar(er)
0 kommentar(er)
